How To Install WordPress On Windows 10
Last Updated : Mar 11, 2024
IN - WordPress | Written & Updated By - Ashish
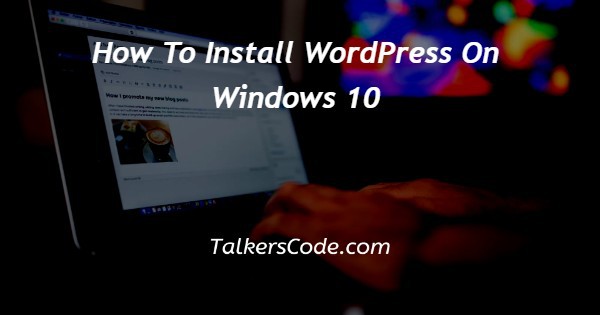
In this article we will show you the solution of how to install WordPress on windows 10, for testing or other purposes, this would make an excellent development site.
The XAMPP software lets you host a website on your computer. A few clicks later, you can spin up a new WordPress installation.
Step By Step Guide On How To Install WordPress On Windows 10 :-
- WordPress can be installed locally using XAMPP, which can be downloaded and installed at the beginning of the installation process. Windows versions of Apache Friends are available for download. Your connection might slow down the download since it's a big file, 110 MB
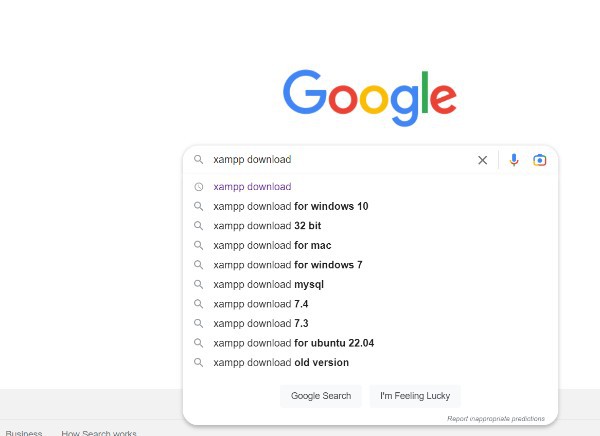
- You can install WordPress locally using the XAMPP website, After you have downloaded XAMPP, run the installer.

- Download and install XAMPP, You can continue by clicking Yes. The User Account Control (UAC) prompt might also appear depending on your Windows configuration. Follow those prompts as well.

- Next will take you to the next step.

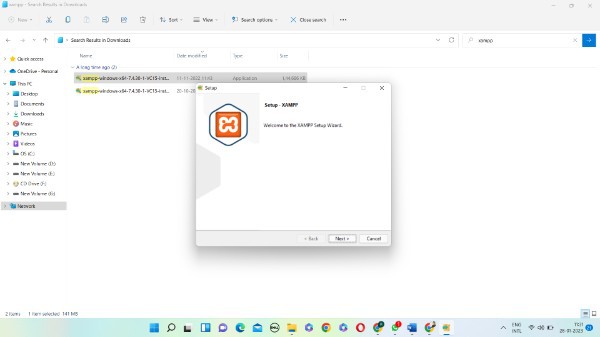
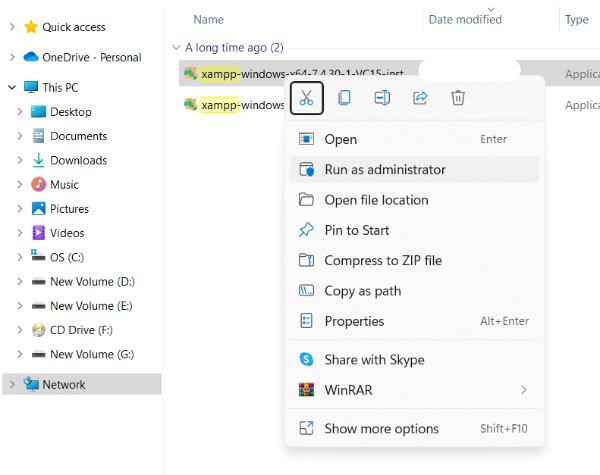
- On the next screen, you will be able to select which components to install. The following components are not required to install XAMPP and WordPress.
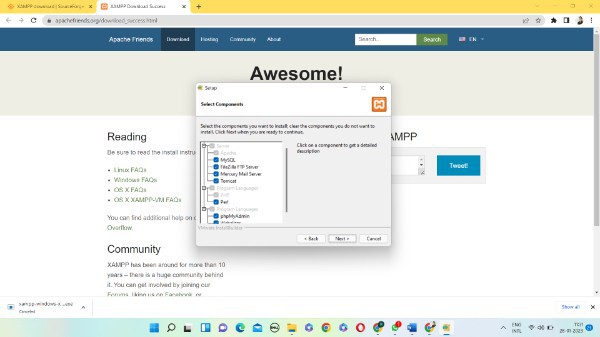
- It is possible, however, to benefit from some of the other components. For example, you might need to install the email components if you want to send/debug transactional emails.
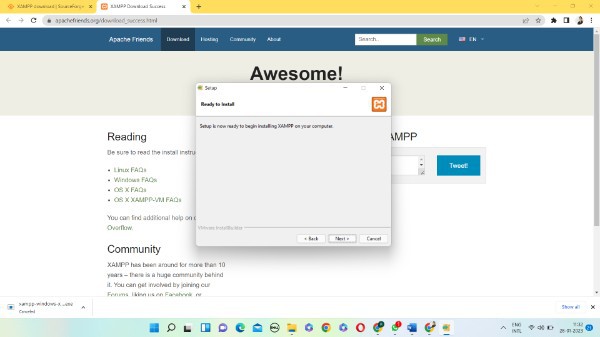
- Click Next after unchecking everything else. Installing XAMPP now allows you to choose a folder. The default setting is always your preferred language can be selected on the following screen.
- In the next step, Bitnami for XAMPP will be asked for installation. Please uncheck this box if you are not installing XAMPP and WordPress. The Bitnami plugin simplifies the WordPress installation process if you leave it enabled, but I'll show you how it works without it.
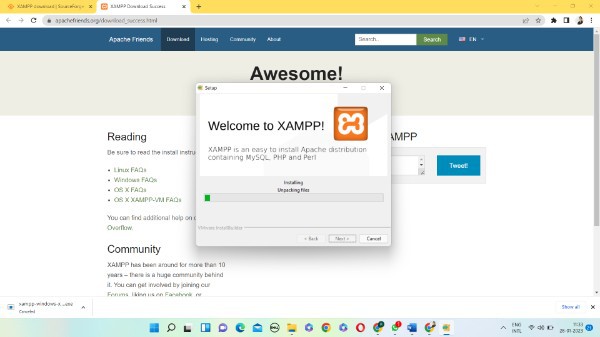
- Now that you have clicked Next, you can run the installation: There is a possibility that the installation process will take some time.
- XAMPP's control panel can be accessed after the installation has been completed.

- Once they have been launched, they should show a green status. Using your favorite web browser, you can now check that your local server is working at http://localhost/
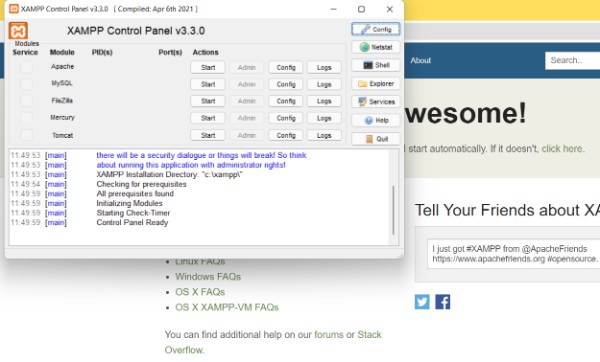
- It should now be possible for you to run XAMPP on your Windows PC, if all went well! XAMPP and WordPress need to be installed now.
- You should feel pretty comfortable with the rest of the process if you've ever manually installed WordPress. Installing WordPress requires downloading the latest version from wordpress.org.




- Once you have installed XAMPP, navigate to the folder where it is located in Windows. C://xampp is what I use. This should work for you as well. You will then need to locate the htdocs subfolder within that folder


- Your test site should be stored in the htdocs folder. You will access your site using this folder name. Using http://localhost/testsite, you'll be able to access your site if you create the folder technology.
- 16. Create a new folder in your computer and extract the WordPress .zip file you downloaded from WordPress.org inside.

- Creating a MySQL database is the next step in installing WordPress. XAMPP's control panel contains a PHPMyAdmin program you can launch to do this.
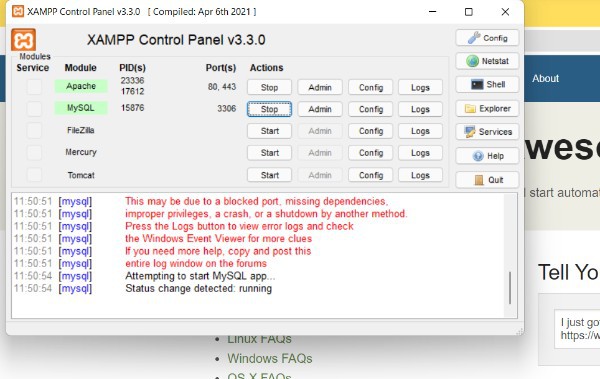
- On the left side, click Databases.

- Create your database by entering a name and clicking Create. You can choose whatever name you want - just remember it for the next step.

- The installation of XAMPP and WordPress does not require you to create a database user, unlike installing WordPress on a live web server.
- In this process, only the database details are different from those in a standard installation. You should enter the database details as follows - Using PHPMyAdmin, you can create a database by entering its name, "root" is the username and don't fill in a password
- Follow the normal installation process for WordPress.
Conclusion :-
As a result, we have successfully learned how to install wordpress in windows 10.
A content management system (CMS) is designed to give you easy-to-use tools so you can change the website's content without any technical experience.
These CMS systems resemble Facebook and Google Docs' well-known features from the user's point of view.
I hope this article on how to install WordPress on windows 10 helps you and the steps and mentioned above are easy to follow and implement.













