How To Install Theme In WordPress On Localhost
Last Updated : Mar 11, 2024
IN - WordPress | Written & Updated By - Dikshita

In this article we will show you the solution of how to install theme in WordPress on localhost, the most popular CMS(Content Management System) for creating websites without coding at the moment is WordPress.
Purchasing a domain name and hosting package, then installing the WordPress CMS, is the standard procedure for using it.
But what if you only intend to use WordPress momentarily and lack a domain or hosting? With a local WordPress installation, WordPress may be used locally.
The particulars of twenty-seventeen or twenty-sixteen themes are among the pre-installed themes for WordPress.
These themes can be changed because they are quite simple. Additionally, via the WordPress interface, many more free themes may be downloaded.
As a hosting solution, Localhost functions similarly. However, using localhost, the local Computer will act as that of the storage device as opposed to virtual hosting.
You must use third-party software to create the localhost environment necessary to install WordPress if you want to use the Computer storage as the hosting.
For instance, installing XAMPP on your computer will produce a setting akin to virtual hosting.
Then anyone can install WordPress over localhost, exactly like they would if they had a high-end domain and hosting package.
Step By Step Guide On How To Install Theme In WordPress On Localhost :-
- Downloading any themed file to your desktop will be the initial step.

- If you are using Xampp after the download is finished, we will copy the compressed file to the WordPress folder under the htdocs folder. Locate the themes folder inside the WordPress installation, and then copy the packed file there. I'm going to C:xampp>htdocs>new WP>wp-content>themes in my situation.
- The theme files will now be extracted into this folder.
- Upon extracting the file, enter it into in the admin dashboard then select Appearance > Themes to access the themes as instructed in the preceding steps.
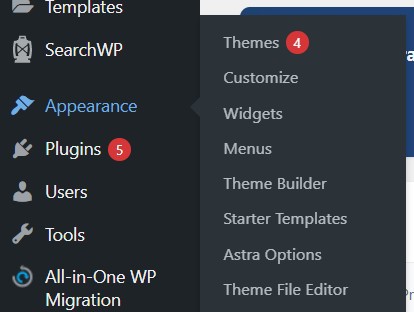
- You'll be sent to a website with a list of your installed themes for your WordPress installation. This Twenty-Fourteen theme that we recently implemented is one of these themes.
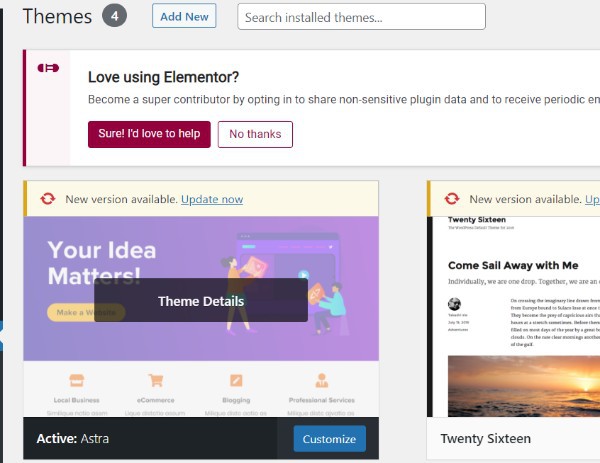
- Move the mouse pointer over the theme to reveal the Activate or Live Preview buttons. Click your action button to start the theme.
Conclusion :-
As a result, we have successfully learned how to install theme in wordpress on localhost.
WordPress comes pre-installed with a few themes, including the twenty-seventeen or twenty-sixteen themes.
These themes are fairly straightforward, so you might alter them. Also, there are a tonne more free themes available for download via the WordPress dashboard.
I hope this article on how to install theme in WordPress on localhost helps you and the steps and method mentioned above are easy to follow and implement.













