How To Delete WordPress Account
Last Updated : Mar 11, 2024
IN - WordPress | Written & Updated By - Anjali
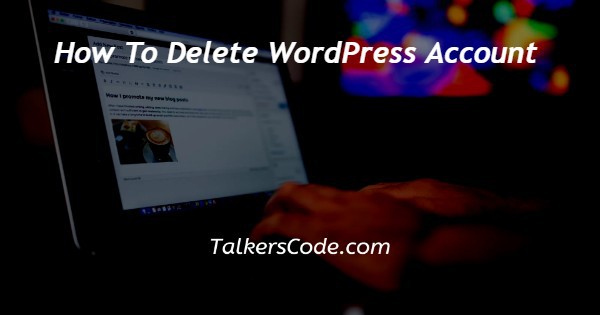
In this article we will show you the solution of how to delete WordPress account, when you wish to restart your website or decide to delete it entirely, knowing how to remove WordPress will be helpful.
Regardless of your motivations, we will show you how to entirely remove a WordPress website from any hosting account.
The most widely used platform for hosting websites and blogs is still WordPress.
In fact, according to recent statistics, WordPress powers close to 35% of all active websites worldwide.
With free account creation, simple site setup, and a plethora of great plug - ins to choose from,it's no surprise that WordPress continues to outperform both these content management systems (CMS) — WordPress controls more than 60% of the CMS market, whilst also competitors Joomla and Drupal hold 5.2 and 3.4 percent, respectively.
Make sure you are aware of the short- and long-term effects prior to actually deciding to delete one's WordPress account.
Despite its features and functionality, there can come a moment when you decide to discontinue using your WordPress account.
For instance, canceling your account may have an impact on any associated Gravatar and WooCommerce accounts.
Step By Step Guide On How To Delete WordPress Account :-
- To begin with, it's always a good idea to make a backup in case you ever need to restore your website. While there are many workable solutions, using hPanel's Backups feature is the simplest. Searching Backups under the Hosting menu will bring it up.

- Once, scroll down and select the Create fresh backup option by pressing Select. Click Continue when required for confirmation.
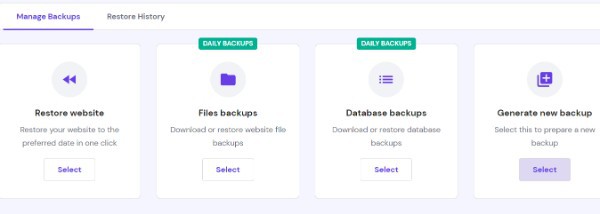
- Choose Ready to Download for each of the least recent MySQL Database & Website Files after locating them on the list. The quantity of files depends on factors like the number of MySQL databases you have.
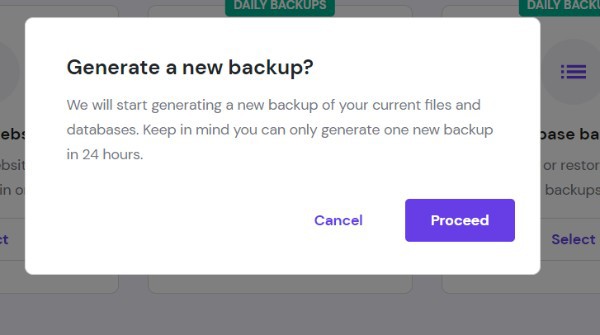
- Keep in mind, though, that this will save all of the information associated with your account. If you only want to backup your WordPress files, you can accomplish it by using a File Manager to duplicate the public_html folder.

- Clicking on the folder with the right mouse button, then clicking Compress. Afterwards, select your preferred format.

- When it's finished, either right-click on the archive or choose Download from the top menu to locally store it.
Conclusion :-
You might not be able to access other WooCommerce websites, and any associated Gravatar accounts would be automatically deleted.
Check your WooCommerce dashboard information before canceling your account, advises its official WordPress support website, to make sure you don't lose important eCommerce access.
I hope this article on how to delete WordPress account helps you and the steps and method mentioned above are easy to follow and implement.













