How To Delete Theme In WordPress
Last Updated : Mar 11, 2024
IN - WordPress | Written & Updated By - Ashish

In this article we will show you the solution of how to delete theme in WordPress, WordPress experts strongly advise keeping your theme directory structured by eliminating the ones you're not presently using, even if installing WordPress themes until you discover the right one is a typical habit.
WordPress themes can be deleted in a number of ways, including the WordPress dashboard, SFTP, or Hostinger's hPanel.
This article will discuss these three strategies and the related steps. We will also provide advice on which WordPress themes to maintain and which to remove.
Your company blog can be customized with WordPress themes no matter how experienced you are in Web design.
An entire blog's appearance is changed by themes, which include menus, buttons, fonts, and background images.
To prevent editing mistakes or confusion, make a copy of each version of the theme after you make changes. Renaming an existing blog is possible via the style sheet on the Dashboard page.
Within your WordPress admin dashboard, you can manage your WordPress themes.
There are some cases, however, when this is not possible, such as after an update when you get a white screen.
From the admin dashboard, removing a theme from WordPress is the simplest process.
The sole prerequisite is having administrator rights, which enable you to view and uninstall any WordPress themes that have been set up on the website.
You can navigate between pages or websites using features such as buttons, hyperlinked text, and other elements.
Links will direct site visitors to your WordPress blog to additional resources on a certain subject.
Step By Step Guide On How To Delete Theme In WordPress :-
- From the main menu of your WordPress dashboard, select Appearance -> Themes.
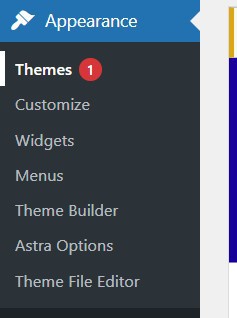
- Your active theme is the initial WordPress theme to appear in the directory. To delete an inactive theme, hover over it and select Theme Details.
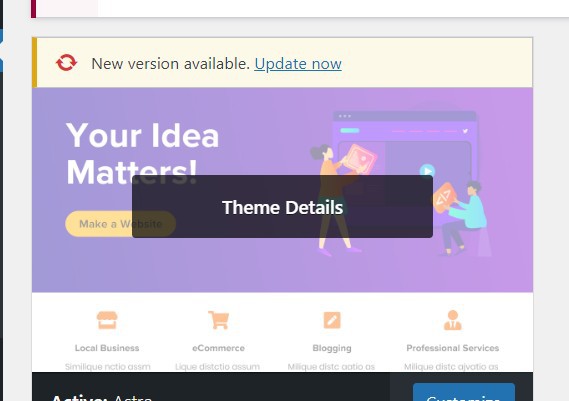
- A pop-up window describing the selected theme will display. Inside the bottom corner on the right, select Delete.
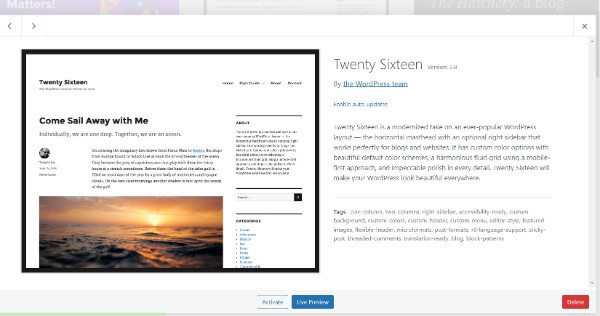
- A pop-up notice for confirmation will display. To uninstall this theme from the existing WordPress installation, click OK.

Conclusion :-
As a result, we have successfully learned how to delete theme in wordpress. An FTP client can be used to view the website files from a remote computer by users who lack access to a WordPress admin dashboard.
The problem message "Deletion failed, item theme requested doesn't really exist" can easily be fixed using file transfer protocol technique.
Whenever the initial deletion procedure fails to delete all theme files from your site, the error message shown above occurs.
I hope this article on how to delete theme in WordPress helps you and the steps and method mentioned above are easy to follow and implement.













