How To Delete A Theme In WordPress
Last Updated : Mar 11, 2024
IN - WordPress | Written & Updated By - Riya

In this article we will show you the solution of how to delete a theme in WordPress, deleting a theme via the WordPress dashboard is the most straightforward way to do it.
The only requirement is to have administrator privileges that allow you to access and remove the themes installed on your WordPress site.
When to Delete a WordPress Theme
Having too many unused themes is not healthy for a WordPress website. An excessive number of theme files could slow down your website’s performance and eat up your storage space.
What’s more, inactive themes are most likely outdated. A lack of updates may result in security vulnerabilities for hackers to exploit.
The following are indications of when it makes sense to delete a theme from your WordPress site:
- You have activated a new theme.
- The theme installed for testing purposes isn’t suitable for your needs.
- It’s an old theme you have no use of.
- The theme’s development team no longer releases updates or provides support.
When to Keep a WordPress Theme
While removing old themes can benefit your website’s performance, there are instances when they’re still needed.
If you’re on a WordPress multisite network, you cannot delete themes that are currently active on another subsite. In some cases, webmasters utilize free themes for testing purposes, so deleting them may cause errors.
Therefore, we recommend cross-checking with other users within your network first before deleting any theme.
You should also avoid deleting an unused parent theme if you’re currently using its child theme.
Doing so will make your child theme stop working, potentially causing a lot of errors you’ll have to deal with.
Step By Step Guide On How To Delete A Theme In WordPress :-
Delete a WordPress Theme via hPanel
Hostinger’s users can remove their unused WordPress themes via the hPanel dashboard. Instead of using an FTP client, you can access the website files and delete themes using File Manager.
- Navigate to Appearance -> Themes from your WordPress dashboard’s main menu.
- The first WordPress theme listed in the directory is your active theme. Hover over the inactive theme you want to delete and click Theme Details.

- A pop-up window will appear, detailing the chosen theme. Click on the Delete option in the bottom right corner of the window.

- A pop-up warning will appear asking for confirmation. Click OK to remove the theme from your WordPress installation. Delete a WordPress Theme via SFTP
- Users who don’t have access to the WordPress admin dashboard can use an FTP client to access the website files from a remote computer instead.
- The File Transfer Protocol method also works for resolving the error message ‘Deletion failed, the theme requested does not exist’. Said error message appears when the initial deletion process fails to remove all theme files from your site.
- After establishing an FTP connection, follow these steps to delete a theme from your WordPress site:
- Navigate to the wp-content folder in your root directory and access the Themes folder.
- Locate the theme you want to delete in this folder. Right-click it and select Delete.
- A pop-up warning will appear asking for confirmation. Click on the OK button to remove the theme from your WordPress installation.
- Open the File Manager, which is located in the Files section of your hPanel dashboard.
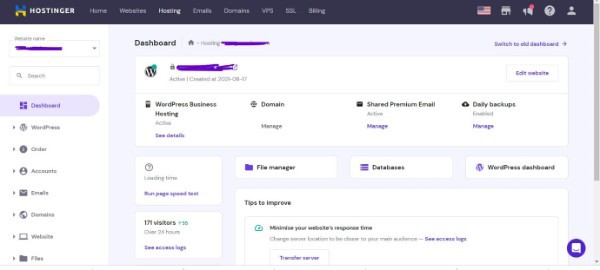
- From your root directory, navigate to the wp-content -> Themes folder.
- Right-click the folder of the theme you want to remove and select Delete.
- A confirmation message will appear as a failsafe. Click OK to proceed.
Conclusion :-
There’s nothing wrong with experimenting with different themes before making a choice.
However, deleting the ones you no longer use will benefit your WordPress site’s performance and security in the long run.
Make sure to use reliable WordPress hosting for a high-performing website.
I hope this article on how to delete a theme in WordPress helps you and the steps and method mentioned above are easy to follow and implement.













