How To Copy A Page In WordPress
Last Updated : Mar 11, 2024
IN - WordPress | Written & Updated By - Dikshita

In this article we will show you the solution of how to copy a page in WordPress, you may sometimes need to quickly copy posts or pages when you have been running a blog for quite some time.
Using an older article that can be extended to create a new article, for example, can help you reuse a lot of content from your sales page.
The content of the post or the page can now be manually copied and pasted into a new draft.
In this case, your featured image, post settings, SEO settings, and other metadata will not be copied.
Custom post types displayed on your website can be viewed in this section.
Those post types will also be available to you if you choose to enable duplicate posting.
Lastly, click the Display tab to choose where the links to the cloned posts should be visible. A default setting of the plugin displays them in the post list, edit screen, and admin bar.
Isn't it helpful if we could duplicate a post or page automatically with all the settings and content intact?
By clicking any of these links, you will be taken to a copy of the page that has a few subtle differences:
It lets you duplicate the content of your WordPress post or page without opening the editor.
You can then get straight to work by opening the new draft and duplicating the content.
Content should be rewritten and republished as often as possible. You are able to work on a copy of the live version of your content for editing purposes.
By republishing to the original URL, you can overwrite the existing content once you've finished editing. With a single click, we will be able to clone a WordPress post or page without any hassle.
Step By Step Guide On How To Copy A Page In WordPress :-
- The Duplicate Post plugin must first be installed and activated. The steps to installing a WordPress plugin can be found in our step-by-step guide.

- In order to see all your posts, you need to visit the Posts » All Posts page after activation. Two new links will appear below each post title allowing you to copy or create a new draft.

- If you click on 'Clone', a duplicate post will be created, but it won't be opened in the editor.

- By selecting the 'New Draft' option, the post will be duplicated and opened in the editor immediately, so that you can begin editing it.
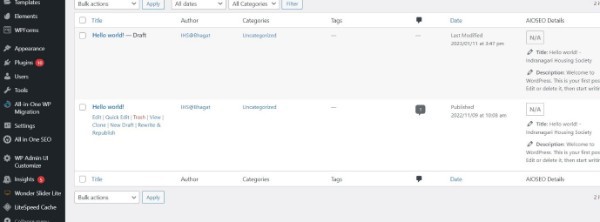
- In addition to these options, you will also find them for pages.
- This plugin works really well when it comes to duplicate posts. You can, however, use it better for updating old published posts, if that's what you want to do.
Conclusion :-
These post types can also be enabled with the duplicate post feature. Adding links to cloned posts is then a matter of selecting where you want them displayed.
Plugins show them by default in post lists, edit screens, and admin bars. Custom post types displayed on your website can be viewed in this section.
Those post types will also be available to you if you choose to enable duplicate posting.
Lastly, click the Display tab to choose where the links to the cloned posts should be visible.
I hope this article on how to copy a page in WordPress helps you and the steps and method mentioned above are easy to follow and implement.













