How To Change WordPress Theme Without Losing Content
Last Updated : Mar 11, 2024
IN - WordPress | Written & Updated By - Pragati

In this article we will show you the solution of how to change WordPress theme without losing content, a WordPress theme is a collection of files that defines a website's aesthetics and functionality and contains graphics, style sheets, and code.
The WordPress theme is indeed a folder that includes JavaScript code, graphics, and template files.
Themes are extremely flexible, and you can alter them to show your material however you like.
You don't need to have a lot of coding experience to design a WordPress website thanks to themes.
Your website's and brand's appearance to visitors is determined by your WordPress theme.
As a result, you should take some time to select a WordPress theme that best captures the essence of your company.
Step By Step Guide On How To Change WordPress Theme Without Losing Content :-
- Install a fresh WordPress theme as Step 1, Installing the fresh WordPress theme you intend to use is a prerequisite for getting started.
- Choose "Appearance" > "Themes"
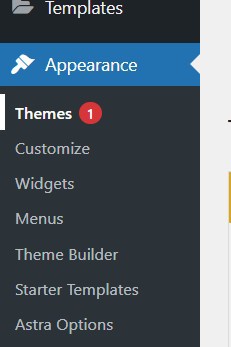
- Choose Add New.

- If your found your theme on WordPress.org, you can type its name into the search box and then select "Install":

- Moreover, by selecting the Upload Theme button, you can upload a ZIP file if you bought a premium theme or already have one:

- Use WordPress Customizer to preview a new theme. Before making your new theme active, you may use a useful feature in the WordPress Customizer to experiment with it in a live preview of your website.

- enables you to compare your new theme's appearance with your current content. provides an opportunity the fix any menu or widget issues. Here's how to preview your new theme using the WordPress Customizer.
- Access Customize under Appearance in your WordPress dashboard. A real-time preview of our current theme should be visible.
- In the Customizer sidebar, select Change.

- Next to the fresh theme that you just installed inside the previous action, click on the Live Preview button.
- Now, utilizing your new theme, you ought to be able to view live preview if your current content.
- You can see that WordPress was able to successfully sync the pre-existing menus & widgets with new themes on my example site.

- If it doesn't, though, you can still use the Menus & Widgets options inside the Customizer sidebar and resolve any problems you encounter:
- You can also make other adjustments if your new theme makes the most of the WordPress Customizer. Also, you can browse your website to observe the way various pages are laid out. For instance, WordPress will load a blog post when you click on it using the new theme's preview.
- Enable the new theme. All you have to do to publish your new theme if you're satisfied with the way things appear is click on the Activate and or Publish button.

- That's all, then! You recently discovered how to modify a WordPress theme.
Conclusion :-
Keep in mind that how your website seems and feels affects the way your target audience views your brand.
As a result, we have created this checklist to assist you in finding a theme that perfectly complements your company.
These following requirements, and at least the majority of them, should be met by a theme you choose.
I hope this article on how to change WordPress theme without losing content helps you and the steps and method mentioned above are easy to follow and implement.













