CSS Animations On Scroll - Slide In From Left
Last Updated : Mar 11, 2024
IN - CSS | Written & Updated By - Pragati
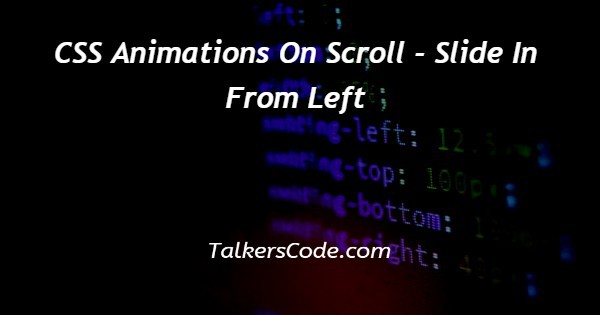
In this tutorial we will show you the solution of css animations on scroll - slide in from left, ss we know css used to style html elements, here we used internal style method to show demo.
For create slide show from left side we need to insert images one by one straight line then using css checked selector we can do the slides from left side.
Checked selector used on html labels when we clicks on that it will display respective slide image at front.
Step By Step Guide On Css Animations On Scroll - Slide In From Left :-
We can implement styles using three types (i.e inline,external or internal) Internal means we have to define our style within <style> tag in head block and inline means we have use style within element definition, external means we defined our css at separate file with .css extension we have to import by <link> tag within head block.
In our program we defined div ‘slidershow’ used to create slideshow at middle of webpage and within div ‘slides’ we defined three radio buttons, three slide images then at last div ‘navi’ used to create navigation links button.
Using css ‘width:700px,overflow:hidden;’ we inserted three images at straight line and overflow images initially hidden when we clicks on ‘navi’ button next image slide will display from left side.
<!DOCTYPE html>
<html>
<head>
<title>SLIDE IMAGE</title>
<style>
body{
margin: 0;
padding: 0;
}
.slidershow{
width: 700px;
height: 400px;
overflow: hidden;
}
.middle{
position: absolute;
top: 50%;
left: 50%;
transform: translate(-50%,-50%);
}
.navi{
position: absolute;
bottom: 20px;
left: 50%;
transform: translateX(-50%);
}
.slides{
width: 500%;
height: 100%;
display: flex;
}
input[name="r"]{
position: absolute;
visibility: hidden;
}
.slide img{
width: 100%;
height: 100%;
}
.slide{
width: 20%;
transition: 0.6s;
}
.bar{
width: 50px;
height: 10px;
border: 2px solid #fff;
margin: 6px;
cursor: pointer;
}
.bar:hover{
background-color: #fff;
}
#r1:checked ~ .s1{
margin-left: 0;
}
#r2:checked ~ .s1{
margin-left: -20%;
}
#r3:checked ~ .s1{
margin-left: -40%;
}
</style>
</head>
<body>
<div class="slidershow middle">
<div class="slides">
<input type="radio" name="r" id="r1" checked>
<input type="radio" name="r" id="r2" >
<input type="radio" name="r" id="r3" >
<div class="slide s1">
<img src="bg.jpg" class="im1">
</div>
<div class="slide">
<img src="bg.jpg" class="im2">
</div>
<div class="slide">
<img src="bg.jpg" class="im3">
</div>
</div>
<div class="navi">
<label for="r1" class="bar"></label>
<label for="r2" class="bar"></label>
<label for="r3" class="bar"></label>
</div>
</div>
</body>
</html>
- <!DOCTYPE html> tag which is instruct the web browser about what version of HTML file written in.
- The<html> tag is used to indicate the beginning of HTML document.
- As above shown <head> tag is containing information about webpage and if you need any external file those links are declared here. <title> tag is used for set the webpage title.
- Within <style> tag we defined block of styles. First we sets body ‘padding and margin’ to value ‘0’ then using div class ‘slidershow’ we styles by ‘width to 700px for insert three images at straight direction’, height sets to ‘400px’, overflow-hidden used to hide remaining slides’.
- The class ‘middle’ with styles ‘position:absolute;top:50%;left:50%;transform:translate: translate(-50%,-50%);’ used to align slideshow block to the center of webpage properly.
- The div with class ‘navi’ used to design three navigation button at bottom of center by styles ‘position:absolute;,bottom:20px;,left:50%; and transform: translateX(-50%);‘.
- The div class ‘slides’ used to style slideshow images we sets all images ‘width to 500%,height to 100%,display:flex; it will sets all image to straight line’.
- We defined three radio button for navigation it is styled by ‘position: absolute;, visibility: hidden; we hide those button because we used respective labels for navigation’.
- Each slide image size width and height sets to ‘100%’ and class ‘bar’ defined in radio button respective labels used that we styles by ‘width to 50px, height to 10px, border:2px solid #fff,margin:6px sets for create space between each navigation buttons,’.
- When we hover on navigation button background color will fill with white color by style ‘bar:hover’. Using pseudo class ‘#r1:checked ~ .s1’ we sets when ‘#r1’ clicked by user its ‘margin-left:0’, ‘#r2:checked ~ .s1’ it refers when ‘#r2’ clicked by user s1 ‘margin-left:-20%’, for move to next slide image and same as for third slide also.
- Both <head> and <title> tags having their pair end tag, so we need to close the ending tags respectively. If you’re not closed anyone of ending tag properly that is also affect the webpage result.
- <body> tag is beginning of main coding part because it contain coding of entire website blocks and elements described here.
- Here we defined <div> tag with two classes ‘slideshow,middle’, it’s for create slideshow block with center alignment within that div ‘slides’ for sets slides with images and final div ‘navi’ for sets navigation buttons.
- Both </body>,</html> tags closed respectively. </body> tag indicates the end of body, Then </html> tag indicates the end of HTML document.
Conclusion :-
In conclusion we are able to know how create slider show from left using css.
When we load our program we can see one image at center of webpage with three navigation link buttons at centr bottm on image.
When user clicks on those three buttons respective image will display and it’s scrolled from left side at slider.
We can also insert more slides with different images using this concept and also we can create different slideshow using css later we will see about them.
I hope this tutorial on css animations on scroll - slide in from left helps you and the steps and method mentioned above are easy to follow and implement.













