Backup WordPress Site To Computer
Last Updated : Mar 11, 2024
IN - WordPress | Written & Updated By - Anjali
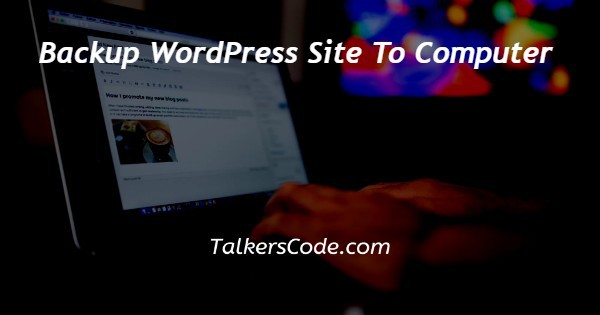
In this article we will show you the solution of backup WordPress site to computer, you should back up your WordPress site on a regular basis as an insurance policy.
Even when everything is going well, it is uninteresting to think about, but it is indispensable when something goes wrong.
You can always be sure that something will go wrong because WordPress powers around 40% of the internet today.
When you run an e-commerce website or a site with high traffic, backing up WordPress can seem like a big task, albeit necessary.
It has become increasingly common for cyberattacks to take place.
It is possible for viruses and hack attacks to damage a website's functionality or even erase its entire data.
There are a number of ways to backup your WordPress site, including using your hosting service, using a plugin, or doing it manually.
Using your hPanel account, back up your WordPress website
hPanel - Hostinger's control panel - makes backing up WordPress easier.
Hostinger customers can restore backups with a single click via hPanel's one-click restore feature, saving them time and effort from downloading files and databases manually.
In addition to using a backup plugin, another option is to back up your WordPress website. Beginners will especially benefit from this method because of its simplicity.
A manual backup is, without a doubt, the most time-consuming and tedious method to use.
The most dedicated people will cut corners when they have to rely on a manual backup process.
Backing up manually consumes a lot of time, and it would be better to spend that time on something more productive.
Backing up files
The most popular control panel software for managing your website is cPanel, which is offered by most web hosts.
cPanel or Plesk have a tool for seeing your website files that is similar to File Manager.
If your host does not offer a control panel, you can download your website files using FTP.
The process of connecting to your site is a little slower, however, and you'll need an FTP client like FileZilla or Cyberduck.
cPanel users can access their databases via phpMyAdmin if they have cPanel access. Depending on your hosting account or your wp-config file, you'll need your database login credentials.
Create a Manual Backup via FTP and phpMyAdmin
If you want a more customized backup process, you might want to create a manual backup.
More importantly, it can reduce the number of plugins you use, considering too many plugins may slow down your WordPress site and pose a bigger security risk.
Back-Up Website Files Manually via FTP
First, we’ll guide you through the step-by-step process of creating manual backups using an FTP client.
Step By Step Guide On Backup WordPress Site To Computer :-
- Log in to your hosting account.

- Find the Files section in the sidebar and click on FTP Accounts.

- Copy your FTP hostname, FTP username, and FTP password. Click the Change FTP password button if you have not set your FTP password yet or you want to change it.

- Fill in the information you have copied before – FTP hostname, username, and password – into their respective fields and click Connect.
- Look for your WordPress folder within the domains directory, right-click on the site’s public_html folder, and select Download. FileZilla will notify you once all your WordPress files are downloaded.
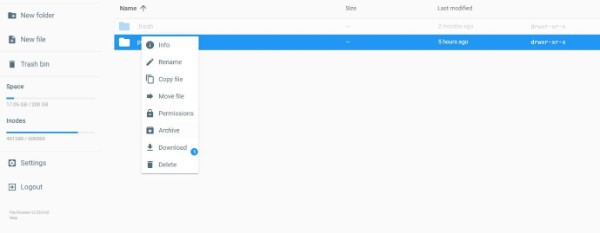
Conclusion :-
The most popular control panel software for managing your website is cPanel, which is offered by most web hosts. cPanel or Plesk have a tool for seeing your website files that is similar to File Manager.
I hope this article on backup WordPress site to computer helps you and the steps and method mentioned above are easy to follow and implement.













