Android Textview Wrap Text Multiple Lines
Last Updated : Mar 11, 2024
IN - Android | Written & Updated By - Riya
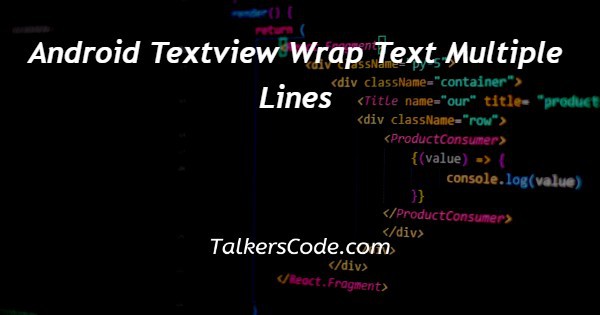
In this article we will show you the solution of android textview wrap text multiple lines, text is shown in your application using the Android TextView widget. TextView will automatically divide large passages of text into numerous lines if you have more than one line of text.
When you provide wrap_content or match parent for the layout width and layout height, a TextView widget will fill the whole space available to show the text you designated as its content.
The widget's layout width and layout_height attributes can be adjusted to a specified value to make an exception to this rule.
The minimum number of lines a TextView must contain can also be specified using the minLines attribute.
The TextView will, as you'll notice, now be at least as long as the value of the attribute due to the minLines.
The TextView widget at the top will have an empty space where your text would normally take up more space.
The entire available area in the TextView is taken up by the precise two lines of material in the middle.
The TextView at the bottom illustrates how the widget will enlarge to fit your text if it has more lines than minLines parameter allows.
Step By Step Guide On Android Textview Wrap Text Multiple Lines :-
package com.kotlinandroid.myapp
import androidx.appcompat.app.AppCompatActivity
import android.os.Bundle
class MainActivity : AppCompatActivity() {
override fun onCreate(savedInstanceState: Bundle?) {
super.onCreate(savedInstanceState)
setContentView(R.layout.activity_main)
}
}
XML
<?xml version="1.0" encoding="utf-8"?> <LinearLayout xmlns:android="http://schemas.android.com/apk/res/android" xmlns:tools="http://schemas.android.com/tools" android:layout_width="match_parent" android:layout_height="match_parent" android:orientation="vertical" tools:context=".MainActivity"> <TextView android:layout_width="match_parent" android:layout_height="wrap_content" android:padding="10dp" android:textSize="30sp" android:textAlignment="center" android:text="Center aligned text" /> <TextView android:layout_width="match_parent" android:layout_height="wrap_content" android:padding="10dp" android:textSize="30sp" android:text="Not aligned text" /> <TextView android:layout_width="wrap_content" android:layout_height="wrap_content" android:padding="10dp" android:textSize="30sp" android:textAlignment="center" android:text="Center aligned text with multiple lines" /> <TextView android:layout_width="wrap_content" android:layout_height="wrap_content" android:padding="10dp" android:textSize="30sp" android:textAlignment="center" android:text="Not effectively center" /> </LinearLayout>
- First you need to Open Android Studio and create a new project. The programming should be set to Java.
- then we create A TextView that is the root view of activity_main.xml. Specify the appropriate ID for the TextView in activity_main.xml by executing the following code.
- After that we identify Within the layout, the folder creates a layout named custom_text_view.xml. The following code is then invoked from that layout.
- then We create a custom class for the custom_text_view layout so that we can manually invoke the getter and setter methods. The NumbersView class should be created in the Application's package folder.
- Next step is to create The NumbersViewAdapter.java class is an extended version of ArrayAdapter that should be created under the same package name. To generate the NumbersViewAdapter.java file, you need to invoke the following code.
- The items that are Images for the ImageView need to be created in a custom ArrayList.
Conclusion :-
The TextView will shorten the text and only display a section of it when the width and height are fixed.
A TextView widget's maximum number of lines can be set using the maxLines attribute. By changing the maxLines parameter to 1, you can stop the TextView from adding more lines.
I hope this article on android textview wrap text multiple lines helps you and the steps and method mentioned above are easy to follow and implement.













