Android Table Layout Dynamically Add Rows And Columns
Last Updated : Mar 11, 2024
IN - Android | Written & Updated By - Anjali
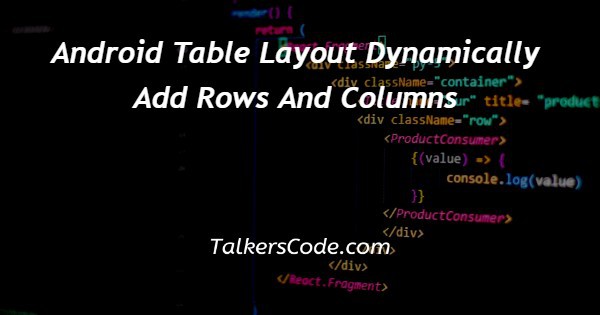
In this article we will show you the solution of android table layout dynamically add rows and columns, rows and columns of child View elements can be displayed using the ViewGroup subclass Android TableLayout.
It will arrange all of the elements of the children into rows and columns, with no borders between rows, columns, or cells.
TableLayout is similar to an HTML table in that it has the same number of columns as rows with the most cells.
Android TableLayout will divide view groups into rows and columns. To create a row in the table, use the TableRow> element. Each row has one or more cells that can each hold one View object.
A single loop loops through the invoice data, creating columns and rows to populate the table. Because the first row is for the heading, the loop begins at -1 rather than zero.
Because the UI display of the header columns differs slightly from that of the data columns, each column has a checkbox before creating the View.
Android TableLayout will divide view groups into rows and columns. To create a row in the table, use the TableRow> element.
Each row has one or more cells that can each hold one View object. Row, column, and cell border lines are not displayed in TableLayout containers.
An organized set of rows and columns is displayed by a TableLayout, which is a ViewGroup.
Instead, use ConstraintLayout to build your layout for better performance and tooling support.
Rows and columns are used to organize the children of TableLayout. Row, column, and cell border lines are not displayed in TableLayout containers.
You can arrange view components in a row and column arrangement using the Android TableLayout container view.
While the TableLayout view serves as the overall container, TableRow view instances are used to implement each row and the cells contained within it.
In order to load the activity database.xml file into the Designer tool, locate and double-click it in the Project tool window (app -> res -> layout).
By default, Android Studio uses a RelativeLayout as the user interface's root layout element.
Multiple table queries. Some of your queries may necessitate access to multiple tables in order to calculate the result.
Step By Step Guide On Android Table Layout Dynamically Add Rows And Columns :-
<?xml version="1.0" encoding="utf-8"?> <TableRow xmlns:android="http://schemas.android.com/apk/res/android"> <TextView android:id="@+id/attrib_name" android:textStyle="bold"/> <TextView android:id="@+id/attrib_value" android:gravity="right" android:textStyle="normal"/> </TableRow>
- First, we must generate table row XML code.
- Then, in order to make text bold, we must create a text view.
- Then we must declare gravity to be correct and text to be normal.
- Then we shut down tablerow.
Conclusion :-
Android TableLayout will divide view groups into rows and columns. To create a row in the table, use the TableRow> element.
Each row has one or more cells that can each hold one View object. Row, column, and cell border lines are not displayed in TableLayout containers.
I hope this article on android table layout dynamically add rows and columns helps you and the steps and method mentioned above are easy to follow and implement.













