Android Navigation Drawer Example
Last Updated : Mar 11, 2024
IN - Android | Written & Updated By - Anjali
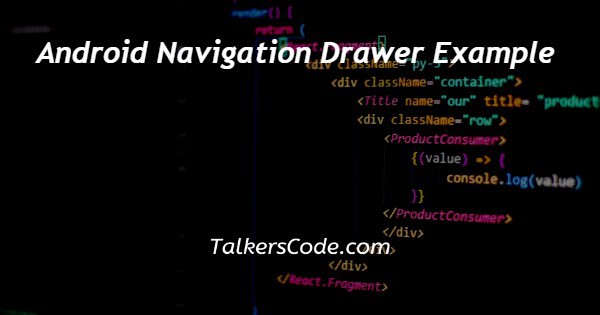
In this article we will show you the solution of android navigation drawer example, the most crucial connections in the programme are displayed using the Android Navigation Drawer, a sliding left menu.
To and from those connections is made simple by the navigation drawer.
It must be opened by either sliding from the left or by clicking its symbol in the ActionBar because it isn't shown by default.
More specifically, the Navigation Drawer is indeed an overlay panel that takes the place of an activity screen that was created especially to display all the options & links inside the application.
The navigation drawer's menu selections are kept inside the form of a ListView. Every choice displays in the FrameLayout.
Here, a ToolBar has been utilized in place of an ActionBar. Since Android 5.0, ToolBar has been available as just a generalization to ActionBar.
Step By Step Guide On Android Navigation Drawer Example :-
<android.support.v4.widget.DrawerLayout xmlns:android="https://schemas.android.com/apk/res/android" android:id="@+id/drawer_layout" android:layout_width="match_parent" android:layout_height="match_parent" > <LinearLayout android:layout_width="match_parent" android:layout_height="match_parent" android:orientation="vertical"> <LinearLayout android:id="@+id/container_toolbar" android:layout_width="match_parent" android:layout_height="wrap_content" android:orientation="vertical"> <include android:id="@+id/toolbar" layout="@layout/toolbar" /> </LinearLayout> <FrameLayout android:id="@+id/content_frame" android:layout_width="match_parent" android:layout_height="match_parent" /> </LinearLayout> <ListView android:id="@+id/left_drawer" android:layout_width="240dp" android:layout_height="match_parent" android:layout_gravity="start" android:background="#FFFFFF" android:choiceMode="singleChoice" android:divider="@android:color/darker_gray" android:dividerHeight="1dp" /> </android.support.v4.widget.DrawerLayout>
- Create a new Android Studio project.
- Introducing a dependency into the project, The Design Patterns Navigation drawer will be used in this discussion. As a result, also include mentioned Material design dependency in the app-level Gradle file.
- Making a menu in the menu file, Make a menu folder in the res folder.
- Invoke the javascript command in the activity_main.xml file to decide up the basic things necessary for the Route planning Drawer while continuing to work with the activity_main.xml file.
- Include the Open Close strings in string.xml, then run the code below in the app/res/values/strings.xml file.
- Working with the MainActivity File, run the code in the MainActivity file to display the menu button on the activity bar and implement the navigation drawer's open/close functionality.
Conclusion :-
The Google Inbox app is a well-known example of an Android app that employs a navigation drawer menu architecture to move across various programme parts.
If your don't already have the Inbox app on your smartphone, you can check it for yourself by installing it through the Google Play store.
I hope this article on android navigation drawer example helps you and the steps and method mentioned above are easy to follow and implement.













